Nuke 3D
Tunnel Moving. Method one

I began by bringing in an image of a tunnel.

I then added a Project3D node.

I then added in a cylinder Node. I then connected the cylinder to the Project. this meant that the image projected onto the cylinder.

These where the settings that i applied to the cylinder.

Next i added a scene node to create a scene in 3D space. Then to translate this scene into a 2D space i added a Scanline Render. I then connected the Camera. However Then for the camera to move through the tunnel i duplicated the camera and connected it to the project.

Then for the second camera i turned off the animations.
Here is the final video

The second method is the exact same principal but instead of duplicating the camera i put in a framehold. The frame that it told it to hold is 1001.
Cell

I began with 5 images. four are the same and one is different. However, i needed to separate the four images of the cell up into different images. These are Backwall, Ceiling, Floor and the master image which is the rest of the cell that was not within the rest of the images. The cell however was already prepared.

I needed to prepare the four images of the cell. I began but adding in a Copy node which was then connected to a roto. The roto i then drew around the back wall of the cell. I then added in a blur to soften the edges.

A extremely important part is to select no clip to clip to. This is important as it applies the alpha inside the roto area.


This image shows the clip to format.
This is the iage with no clip.

I then added in a premult to cut the alpha out.



I then did this to the other images.

The master image due to the fact that i had to roto out two walls i needed to split the pipeline into two like above.

All the Bars image needed was a premault because the image already has an alpha on it.

I connected the premault to a project which i then connected to dot node.

The dot node is then connected to the projection cam.

In the settings in the dot node is ticked on hide inpute. This keeps the scene tidy. I also did this for all the other images.

I then added in a plane 3d object. I attached this to the the projection node. After this i attached this to the ScanlineRender node, this then allows me to see the image view the 2D view.

The back wall size needed to be changed so it could fit the whole image onto the plane.

I then added a dot node and connected it to the ScanlineRender which was then connected to the render CAM. I then did all above again for all the other images.

The other images needed to be rotated differently to the back wall. but everything else was similar to the back wall.

Same goes for the side walls aswell.

I then connected everything up with merge nodes.

I added a edge blur to add a blur to the back wall.

I added in a keyframe that was applied to the whole clip. What this does is it changes brings the back wall into focus as it gets closer.


I then placed a defocus node

I keyframed both of these nodes to add a motion blur effect.
3D clean up

I began with a simple video of a boat riding along on a boat.

I began with this pipeline with the added addition of the camera tracker, Copy and Roto node. Which i added in after.

This is the Roto that i drew around the image. The point of this is we do not want to track any moving objects. such as water and the people.

I set the range of the frames and once this was done i selected the track button.

I then selected the Autotracks tab and deleted the frames that where not solved properly. These will come up as red or yellow dots.

Before the step above i clicked on solve. this brings up all th good or bad tacker marks. Once i have deleted the trackers i clicked on update solve.

I then created a 3D scene by selecting scene on the slider and the hit create.

I then selected these two dots.

I then brought in a card node.

I then Lined the card up with the dots on the 3D view.

I created a new scene and copied the camera from the last section. I then brought in a scanlinerender node. This is then attached to the card node which was then connected to a Checker board node.

This is the full pipeline for the scene. I added a Merge node which i attached to the bottom reformat which i then connected to the main image.

I began with this image and i want to get rid of the window in the top right corner.

I began with a framehold node. The frame i chose to hold at is 1025. I then brought in a rotopaint node and painted out the window. I then brought in a copy node which i connected a roto to. This roto was drawn around the window to create an alpha. I then attached a blur to the roto so soften the edges. Finally i added in a premult.

This is what i ended up with.

I then bought in a Project3D node and connected this to a framehold which i connected the the Camera to the left.

I than added in a card node.


Using the same method as before i placed the card inline with the tracker points.


I then connected the card to a scanline render which is connected to a reformat. The Cam section is connected to the Camera node. I went int the 3D section where i scaled up the Card where it shows the wall project onto the card.
Here is the final Video
3D Equaliser

To bring in a file I double clicked on the yellow writing under Scene which brought up the attribute window. I then clicked on Browse and opened the file I wanted.

I changed the settings of to fit that off the camera. I clicked on the bottom area under the lenses tab. It then bought up the tab on the screen. which shows all the settings I needed.

I picked the Hero frame which in this case was 4. I then picked a corner area or a unique area of the scene. Normally a good area is screws or the corner of a wall. I then pressed Control and left clicked to place a tracker. I then pressed G to take the pattern of the marker, This is very important to do. After this I pressed T to track.

Once I pressed tracker. Depending on whether the tracker is good it will track for a certain amount of time but will stop. Then I had to readjust the search area of the tracker which is the out square. Then I tracked it again it may now go through the whole scene or it may stop. If it stops the previous step will need to be re done.

To see how bad the tracker is I need to bring up a graph. I did this by going to the config then Add horizontal Pane.

I then went to the Deviation Browser tab and clicked on Show Point Deviation Curves, I then clicked on All Points.

I then made a camera constraint I did this by clicking on the white settings area bringing up the attribute editor. I then clicked on the camera tab at the bottom. Then on Camera constant I changed it to fixed camera constraint

Then once I click ALT + C it brings up this menu showing that all the points are coming from one camera.

I then changed the Lens distortion model to 3DE Classic LD Model also setting the Facal length to adjust.

Going to Window >Parameter adjustment window It brought this tab. I deleted all the tab except for the A lens Canon distortion one. I then clicked on adjust.

I then pressed ALT + C and pressed use result to improve the settings of the track

I then edited the settings by ticking the box for Distortion and Quatric Distortion.
3DE Test

I began by opening the project I did this by clicking on 3DE4 and then I clicked on new project.

I bought in the file needed by clicking on Browse.

I clicked on the yellow writing under Cameras which brought up the Attribute editor. I then clicked on Browse. This Then allowed me to find and select the sequence within my files.

The camera that we used is a 7D Canon 24mm. The settings of the attribute editor change depending on the camera.

Using this image I can right down the settings. The film back width it 2.23cm. Then the focal length is 24mm. The reason it is 21.6 is because later on I did something to change that. The pixel aspect is also 1.0.


I then began to track the points on the area. To do this I placed the tracker on an area that has a unique pattern. I then pressed G to gauge the track. I then pressed track this then tracks the point. Depending on the area I placed the track on it will either successful track the whole way through or it will have to do it manually.
I then keyed all these points using the same process as above.

I then pressed Alt C to calculate the markers. I then clicked on Use results.

Next I need to get a accurate read of all the tracker points. to do this went to the attribute editor and I changed the Lens distortion model to 3DE Classic LD Model.


I then opened the Parameter Adjustment. I then removed all the other tabs, except the Focal length. I then pressed adjust. which gave a better reading for the trackers. I then pressed Alt C to calculate again.


I then went back into the attribute editor and turned Distortion and Quadric Distortion on. I then went back into the Parameter adjustment and took away the focal length but kept the other two. I then pressed Adaptive all and then pressed adjust. I then calculated it again.


I then selected three points on the floor and clicked on edit > Align 3 points > XZ Plane.

Selecting one of these three points I then set the origin.

I then created Locators by highlighting all the points on the right and then went to Geo > Create > Locators.

I then created a cube by going to 3D Models > Create > Cube.

I then clicked on a point on the floor and the cube and went to 3D Models > Snap to point. This will snap the cube to that marker. I did also need to rotate and change the size of the cube.

I then need to bake the scene. I did this by clicking on Edit > Bake scene v1.2. I also saved the project as a new save and added Baked onto the end.


I now needed to start exporting the project. I did this by going to 3DE4 > Export File > Maya. This will then bring up a new tab, in the start frame I put 1001.

I then went to 3DE4 > Export > Export nuke LD.

I highlighted all the Locators and went to Geo > Export OBJ. I also did the same for the cube but instead of going to Geo I went to 3D Models.
Here is the workflow of everything i did in a video. I have sped it up.

I then went. into Nuke and opened all the items I exported from 3DE. I then Organised them into different Backdropnodes.

Within the Cam Node data I disconnected everything from it except for the Camera Node. I then connected the Camera to a ScanlineRender through the Cam Pipe. I then connected the object pipe to a scene node which connected to both the Locator node and Cube node.


I then connected a reformat node to the scaneline render. I then changed the settings on the scale to 1.1. This will then shift the points.

I then clicked on the camera node and in the top right I selected the projection tab and times the Horiz and Vert Aperture by 1.1 so the same as the Reformat.

I then added another reformat node and then the Lens Distortion node. i added both of these under the Scanline render.

Now i have brought in all the exports from 3DE it is time to start with the next part. I undistorted the image by adding in a blackoutside node. I then added in the lens distortion. After this i added in a reformat node.

These where the settings for the reformat node.

Straight after i re-distorted the scene. I did this by placing in a reformat and and a lens distortion node.

These where the settings i had on the reformat node

Under the UD is added in the sign clean up. I began by adding in a Framehold which i set the frame at 1040 as it was the clearest frame i could find. I then added in a Rotopaint above the framehold. I then cleaned up the fire escape sign. Underneath the framehold i added in a copy node, Making sure the B pipe is connected to the main pipeline. The A pipe then branched off and connected to a roto node which i drew a square around the Fire exit. This then creates a alpha. I added a blur node under the roto to feather out the edges of the roto paint. Under the Copy node i added a premault this then creates the aplha and applies the patch to the scene.

I then added in the projection section. I began by adding in a projection node under the premault node. I then added in a card node. Using the 3D view i placed it inbetween the points outlining the sign.

This is where i placed the card node.

I then created a scene node and placed it under the card node. This was then connected to a Scanlinerender. The obj pipe conneted to the scene node. The bg then connected to a Overscan node which is a reformate that has been renamed.

These are the settings that i applied to the Overscan.

Cannected to the Cam node of the scanline render is the Camera that i bought in earlier. I copied and pasted it in. This was then connected to a framehold. The frame that it held was 1042. This then connected to the Project node.

This is the full pipeline.
Here is the final render.
Distortion with a grid

I first changed the Lens distortion mode within the attribute editor to Radial, Standard degree 4. I also had a scene where i had tracked the scene. I have not shown this as it is the the same work load as i have previous explained.

I clicked on Lineup > Distortion grid control.

This is the grid that i added into the scene.

I right clicked on the original camera and then clicked on Add new > Refrence camera.

Using the same workflow as the previous camera i clicked on browse within the attribute editor and opened a image of a checker board.

I lined one cube with a checker square. All the points snapped to the corner of the box. Once all corners of one square have been lined up i pressed snap. This then snaps all the other conrers to the checkerboard.

This is how the grid looks after i pressed snap.

I then needed to expand the grid so it covered all the grid. I clicked on Edit > Add points > Lefthand column. I also did this for all columns.

This is how the grid looked after i expanded each corner.

I then needed to calculate then did this by clicking on Calc > Calc Distortion/Camera Geometry.

Making sure all the top left areas where highlighted from the Distortion - Degree 2 to the V - Degree 4. Ialso needed to make sure the Lens_Distortion_Grid. I then Clicked on Calc Lens Parameters. I then clicked on Set Parameters and close.

I clicked on Distort at the bottom right of the corner to show the distortion on the image.
Assignment 2
In this assignment i need to place three objects within a scene. The scene has already been tracked but i need to make all the objects that will be placed within it.
Robot

This a robot that i made in another module
Using a mocap that we did in another module i applied it to the robot.
Here is the robot with the mocap applied.
Robot to interact with objects like a crate or barrels.
Here is as video that i made quickly to show the type of interaction i want to create with the robot. I want to do this so i can challenge myself within different aspects of the scene.
Trophy raptor head.

Here is a reference image of what i want to make.
Current progress

This is my current progress for my head. I need to add teeth and then export it to maya. I want to place it onto the wall. I want to make the dinosaur raw.

Then using layers i am gonna add expressions to the raptor.

The diagrams within the image a re not up to scale. Number three is where i will place the raptor head.
Dog fight between two planes.

This a Hawker Hurricane. This will be one of the planes flying around. I want tit to look like a toy plane.

This is a Messerschmitt Bf 109 This is the plane that the Hurricane will be chasing.

Number two shows the flight path of the planes (This may change) as with this one i would like to get my own footage and potentially show the two planes fighting it out in the sky.
Recreating the scene

I made the scene within maya. I did this from referencing the video clip that we where given. I created the lighting in the scene. This is the second lighting plan i made. In this scene all the light do work but in the first one no all the lights worked.

This is the original lighting within the scene. For some reason i could never figure this out but some of the lights where not working and where effecting the light rays from the other lights. This meant i had to change the lighting.

This is the scene after i fixed the lighting. I explained above how i recreated the scene. I did this because i could then put the object into the scene and have a good idea of where it will sit and how far away from the objects in the video. It also creates realistic reflections on the objects in the scene.

Next i added in two plains one on the floor and one on the back wall. I added an AI shadow matt to each of the plains. These shadow matts then render in shadows on the floor within a scene but do not show up the whole plain.
Abram Tank
My aim in this video is to create a tank that looks realistic, whilst also adding animation to it.
Refrence images

Throughout the process of making the tank i used many reference images like the one above. I have done this to help create a realistic tank by looking at the real thing.
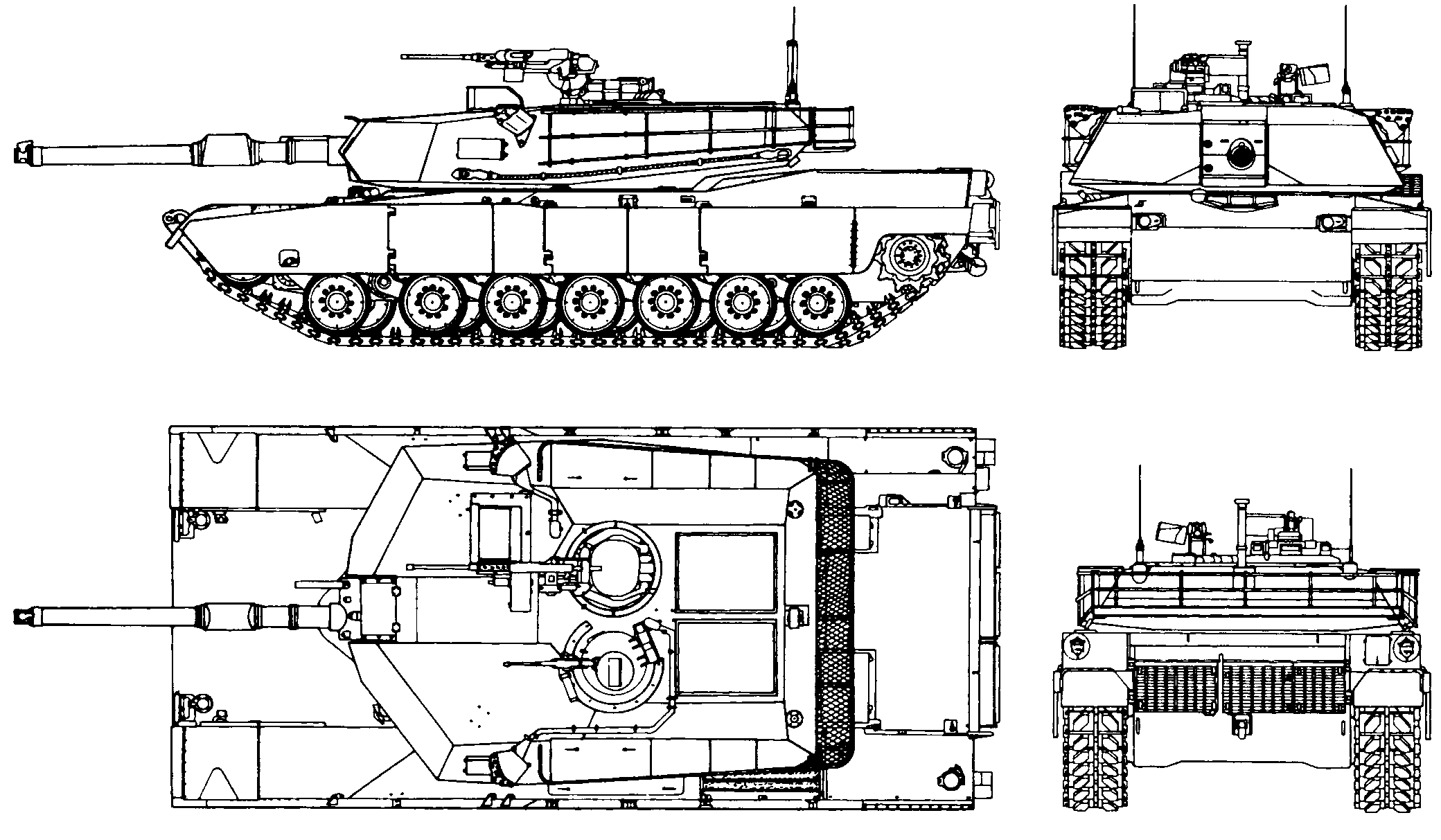
Within maya i used a blueprint (the one above) i lined it up by overlapping two blueprints to give me a side and top view.
Within Maya

I lined two blueprints up, one on the bottom then one on the side. I then lined the objects up to match the blueprints. Many of the parts are duplicated such as the the wheels and tank tracks.

I separated the tank into three areas the main body which includes all the tracks (however later on these get separated) There is the top mounted gun this is separated to allow it to be animated to swivel around. Then finally there is the barrel this is separated from the mounted gun so it can tilt up and down. All three parts are parented together in this order to (with the first one being the main parent) Tank body > Mounted gun > Barrel.



These are images of my final tank design rendered out. Each showing a different view. The next step was to texture my model however I am having difficulties texturing the model as i cannot bake the mesh properly. This is an issue i am currently trying to get round. My original goal was to get the tank made and animated within a week however this did not happen which is a little disappointing.
Animations
watching videos like this i am able to get an idea of how the tank moved and what it looked like when it shot something. I was looking at how the tank fired as i wanted to recreate the tank firing a shot and then in post production add in effects like smoke.
This is the animation i made. I wanted to recreate the tank shooting. However after i made it i decided i didn't like it. Just felt like it was too simple and i wanted to challenge myself. To do this i decided i was going to animate the tank tracks and have it move into the scene.
Tank treads
The tank treads have an easy but complicated process so they deserve there own section!

Sadly to help with the process i had to take apart my tank. I did this as it generally made the process easier as the wheels need to be animated to move in time with the treads. However this will come later.

I began by creating a single tread. I was originally going to try and animate a bunch of treads linked together but i realised this would take a long time. Therefore using a method i learnt in another class i was able to create a full link that was animated rapidly fast. The method was using the MASH tool.

I first began by clicking on the Mash tab and then the red square in the top left corner.

Once i had applied the Mash to the track i then created a nurb circle and reshaped it to mate that of the tracks of a tank. To help make selecting objects easier i opened up the Mash editor menu. Then selecting the Nurb i clicked on Curve this snapped the track to the Nurb.

In the curve settings i increased the number of points. However the points where not lining up properly so i needed to fix this.


At first i was getting issue with the the tank treads as they where clumping up and not aligning evenly. It did this due to the fact the line was closed. However when i opened the line, by not connecting it. This fixes it. Then using the Mash network it turned one tank tread into multiple. The treads follow the line and rotate. I parented the body of the tank to the top part and then finally the gun. I did this so when i move the body of the tank the other parts move with it. I can then rotate and move the other parts separately.

Here is a current render of of my tank.

I added textures to the models. I couldn't take the whole model into substance painter so i had to it in with small bits at a time. Otherwise Substance painter crashes when I bake the textures.This also meant when i coloured the tank i crab a sample from the same spot on the picture.

Here is the tank within the scene.
Here is a play blast of the animation of the tank moving through the scene. The animation took a while to perfect. It was very much a trial and error. I however I certainly spent a lot more time on the tank then i should have.

Using a AIShadowsMatte i placed it on line with the flaw. This plane once rendered shows the shadows on the floor without showing the plane itself.
The first wheel of the tank tread does not spin even though i animated it. However when i do try and animate it. The wheel spins in more then one axis. I thought it might be due to the pivot point which is at an angle. However when i rotate it back and deselect the wheel the pivot point goes back.
This is the first render i did, however with feedback i changed parts of it. In the scene the shadows didn't accurately represent the lighting very well. Also i was not happy with animation in the scene as i could not get one of the tread wheels to work.

I changed my lighting up. I learnt that in the first set of lights some of the lights where not working. I couldn't figure out why but for some reason they effected the light from the other lights. In the end i found the one light that worked and duplicated it. I positioned each light due to the positions of the lights within the images and from memory of how the green screen room looked.

I then rendered my scene out, i then opened the image sequence within after effects and then exported it out as a complete sequence. The one parts i wish i added to the scene but wasn't sure how was the reflection within the tv. This is certainly an area that i want to edit so i can add it in the future.
Mocap Robot

I used a robot i made in one of my previous modules. I used the quick rig option within the Human IK section of Maya. This allows me to place small points around the joints of the robot such as the knee, elbow, waist and so on. I then created a skeleton. After this i parented the joints of the robot to the exact joint of the skeleton. The skeleton then follows the movements of the mocap skeleton.

Within the Haman Ik settings I set the character to robot, this is the skeleton within the model. i set the source to Character Walking. This is the Mocap skeleton.
Once i applied the Mocap the hard part comes next. I need to correct the timing of the animation. I also need to stop the character from morphing through the floor.

I textured my robot within substance painter. However due to my computer i was not able to put a lot of detail into the model. I did the best i could with what i had. During the process of texturing i had to export each individual limb to texture otherwise the model would not bake properly. The green and red reflections are applied due to me recreating the scene in maya.

This is a render of the robot within the scene. I added AIShadowMatts to the walls as well so the shadow crawl up the walls. I added in the Mocap recording of a person boxing. I did this as the recording does not move move around the scene very much. This makes it easier to keep the illusion of the object in the scene. However the limbs of the the robot do no stay with the body.

Placing a shadow matt on the back wall is what put the shadows onto that wall. This was surprisingly difficult as i had to line the wall up so it casts the shadow correctly. The next part i need to do is add reflections on the tv.
Here is a render of the robot moving. There are a few more things i need to clear up. There edits are i need to add reflections into the mirror. plus i need to connect the joints of the shoulders. This is not the final render as there was still some object within the scene i needed to take out. Plus the lighting was wrong which i edited.

This is the lighting within the scene. As much as i tried to keep the lightning the same in each scene to make the lighting natural and to try and get the best shadows within the scene i had to change the rotation of the lights and the exposure.

Again i didn't focus on the post production as i was trying to focus on the shadows and lighting. But in this scene i defo needed to put the reflection in the tv to help get a better mark. However, i wasn't sure how to but will defiantly look into adding it after. I also will make a breakdown video but that will come later.
In this scene i edited the shadows within the scene. I darkened the shadows underneath the robot. I was trying to match the shadows under the bench. I am happy with how this one turned out as it shows a lot of the reflections from the Red screen board and the green screen.
Plastic dinosaur head

I made a dinosaur head on zbrush. i really enjoyed making it. this was originally a separate project however i decided to add it in to this one.

due to my restrictions with substance painter i could only make a plastic dinosaur head. I thought i would make it into some sort of toy. which i would then place into the scene.

I added the textures to the model within the scene. The lighting had to be changed within this scene as it did not light up as accurate as i wanted it to. I need to add light to the back of the head to ad accurate lighting there.

This is my dinosaur head within the scene. This one i struggled with to make it fit into the scene. I put it onto the bench as it is a good vocal point. However i am struggling to add in good shadows, as i need to add the shadows through the gaps on the bench. The other two fitted into the scene better. but this one is really difficult. I haven't added in accurate shadows yet. The object looks out of place because of this. I need to add a shadow matte under the head to take away the light underneath it. This i what i will work on quickly to make the object fit in.
This was gonna b my final render for this scene. However, the shadows was not that great. The shadow around the edge of the stand did not show up even though the light was shinning on to it. Next there where no shadows right under the head which there should be so next i tried to change this.

This is the original lighting layout. It was very messy and certain lights where not pointing the right way. This certainly needed to be changed.

This is the final light layout i ended up with. This scene i couldn't get the lighting right. i tried many different layouts. i used the lighting from the the other scenes and it still didn't look right. So i had to give this one its own unique layout. The sad thing was i still couldn't get the shadows on the outline of the stands or under the object. I wasn't sure why as i placed all the lights in the correct place. This is certainly something i can look into and learn for the future.
This is the final shot. Like i said i was disappointed with the shadows on this one. The shadows under the object i just couldn't get accurate or the ones around the base of the stand.This is certainly an area i can go off and research and learn more of as i have struggled with the lighting in the past.